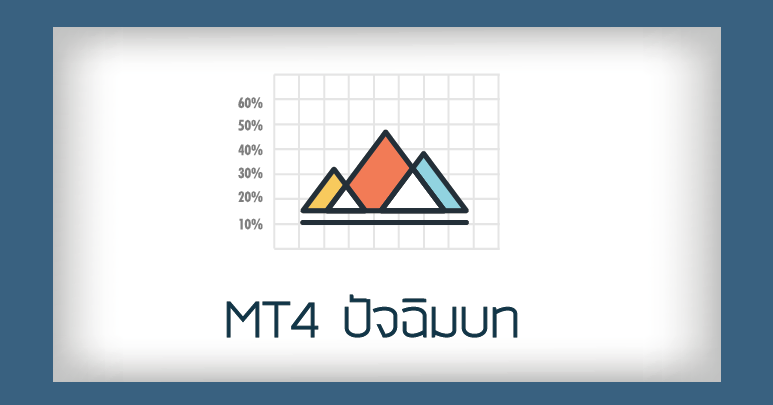MT4 ปัจฉิมบท
ขึ้นหัวเรื่องว่า ปัจฉิมบท .. นั้นไม่ใช่ว่าจะไม่เขียนเรื่อง MT4 อีกนะครับ เพียงแต่ว่าในตอนนี้จะเขียนในแนว คำสั่งพื้นฐานของ MT4 เป็นตอนสุดท้าย แค่นั้นเอง หากรู้เทคนิคเสริม เทคนิคพิเศษของ MT4 เพิ่มขึ้น อาจจะมีตอนพิเศษก็ได้นะ เอาเป็นว่ามาดูเนื้อหาในตอนนี้กันเลย ..
เมนู View => Terminal เป็นเมนูที่แสดงข้อมูลการเทรด ของพอร์ตนั้น ซึ่งจะมีข้อมูล การเปิดออร์เดอร์
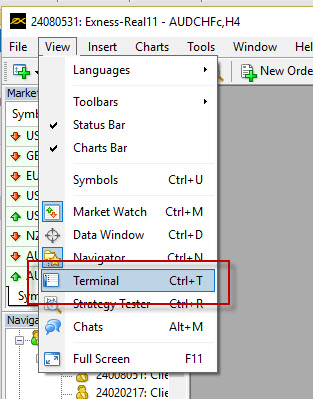
ชนิดของ ออร์เดอร์ที่เปิด , ยอดรวมของพอร์ต,ยอดติดลบซึ่งเมนูนี้มีความสำคัญมาก เราต้องเปิดตลอดทุกครั้งที่เปิด MT4 เพราะต้องใช้ดูสถานการณ์ของพอร์ตอยู่ตลอดเวลา หากว่าปิดเมนูนี้เมื่อไหร่ก็เหมือนกับตาบอด ไม่เห็นข้อมูลของพอร์ตเรา เราเลย ดังนั้นจึงต้องเปิดตลอด เวลา

มาดูช่องแรกกันเลย – Order => หมายเลข ออร์เดอร์ที่เปิด
Time => เวลาที่เปิด ออร์เดอร์ นั้น เป็นเวลาของ Server
Type => ประเภทของ ออร์เดอร์ : Buy : Sell
Size => จำนวน Lot ที่ เปิด : 0 , 0.1 , 0.01
Symbol => สกุลเงิน : EUR/USD , USD/JPY , GBP/USD
Price => ราคาของคู่เงินขณะที่เปิด ออร์เดอร์ : 107.543 , 1.11343
– S/L => ราคา Stop Loss (0 คือไม่ได้ตั้งค่า)
– T/P => ราคา Target Profit (0 คือไม่ได้ตั้งค่า)
– Price => ราคาปัจจุบัน
– Commission => ค่าคอมมิชชั่น
– Swap => ค่า Swap
– Profit => กาไร/ขาดทุน
=============================================================
แถบด้านล่างของTerminal Balance ยอดเงินที่ยังไม่รวมกำไรหรือขาดทุนของออร์เดอร์ที่เปิดอยู่
- – Equity – ยอดเงินที่รวมกำไรหรือขาดทุนของออร์เดอร์ที่กาลังเปิดอยู่
- – Margin – จานวน Margin ทั้งหมดที่ใช้ไปในการเปิดออร์เดอร์
- – Free Margin – จานวน Margin ที่เหลือเพื่อไว้สาหรับเปิดออร์เดอร์
- – Margin Level – มีค่าเท่ากับ Equity / Margin * 100 เป็นอัตราส่วน ระหว่าง Equity กับ Margin ยิ่งเยอะยิ่งดี
มาดูการแก้ไขรายการใน Terminal กันครับ เช่น ถ้าต้องการปิดออเดอร์ ให้ดับเบิ้ลคลิกที่รายละเอียดของออเดอร์ จะมีหน้าต่างแสดงขึ้นมาดังรูป เลือก Type เป็น Instant Execution และกดปุ่ม Close เพื่อปิดออเดอร์ ตามภาพด้านล่าง
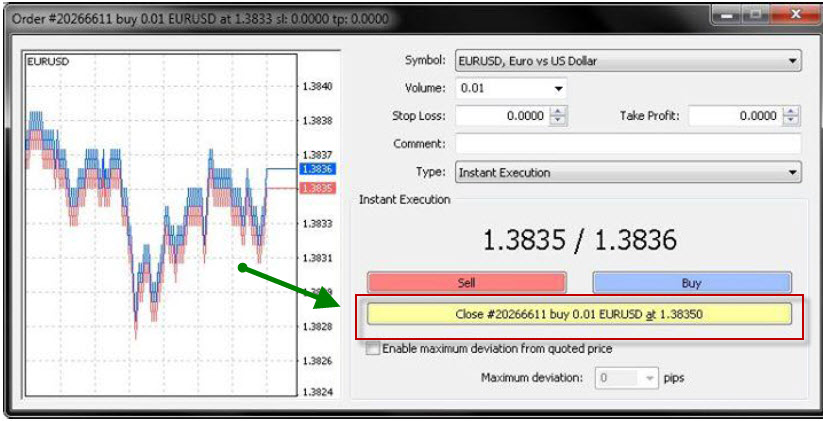
ถ้าต้องการแก้ไขออร์เดอร์ เช่น Stop Loss หรือ Target Profit ให้ดับเบิ้ลคลิกที่รายละเอียดของออร์เดอร์ จะมีหน้าต่างแสดงขึ้นมาดังรูป เลือก Type เป็น Modify Order แก้ไขรายละเอียดดามต้องการ และกดปุ่ม Modify เพื่อแก้ไขออร์เดอร์ ตามภาพด้านล่าง ..
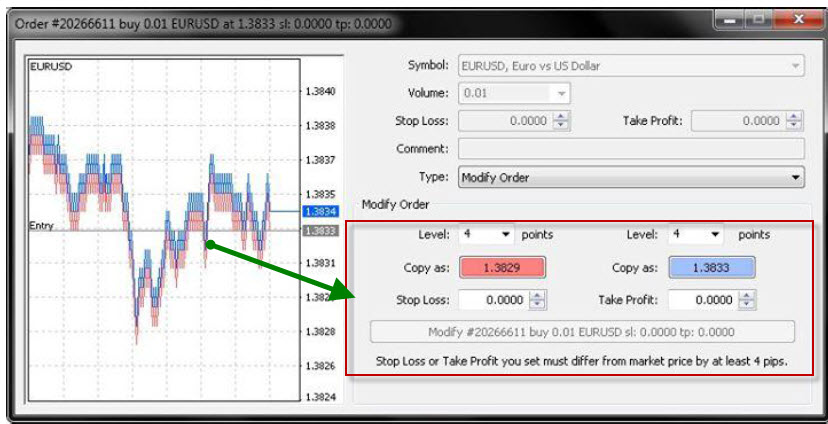
เลือกแล้ว ไม่พอใจ ก็ ปรับได้อีก เรื่อยๆ ครับ เอาจนพอใจ
Exposure => Tab นี้ แสดงข้อมูลตามชนิดของสกุลเงินที่เราเทรด ว่า เราเทรดไปแล้วกี่คู่เงิน เช่น

ในภาพ ก็แสดงสกุลเงิน AUD , JPY , USD ประมาณนี้
History => แสดงประวัติการเทรด การเปิดออร์เดอร์ ของพอร์ตเรา

แสดง ยอด กำไร ยอด ฝาก และยอดถอนเงิน นอกจากนี้ยังสามารถเลือกดูได้ตามเมนูข้างล่างอีก
มีตั้งแต่ All History , Last 3 Months , Last Month , Custom Period , Save as Report

เลือก เอาที่สบายใจ ครับ มาดูอีกหัวข้อกันเลย .. สำหรับ เทพ EA
การติดตั้ง Expert Advisor (EA) และ Indicator
1) ให้เข้าไปที่เมนู File -> Open data folder แล้วใส่ไฟล์ EA ที่โฟลเดอร์ MQL4 -> Experts ส่วนไฟล์ Indicator ใส่ไว้ที่โฟลเดอร์ MQL4 -> Indicators
- คลิกปุ่ม Expert Advisors ใน Toolbar ให้เป็นสเขียวดังรูป

- เราจะเห็นชื่อ EA ที่หัวข้อ Expert Advisors ในหน้าต่าง Navigator ดังรูป ให้คลิกที่ชื่อ EA แล้วลากใส่ในกราฟ
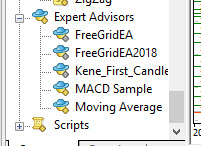
จากนั้น ให้ Click ขวา จะเห็นเมนู Properties ของกราฟ แล้วเลือกไปที่เมนู Expert Advisor ก็จะมีหน้าต่างขึ้นมาให้เราเลือกตั้งค่า ตามภาพด้านล่าง ..
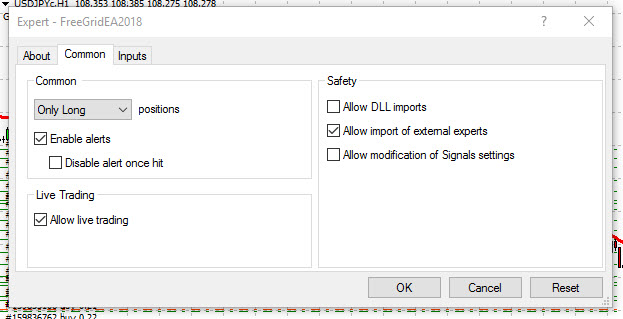
มาดูว่าในแต่ละ เมนูนั้นทำงานการอย่างไรบ้าง
– Only Long – ให้ EA เปิดออเดอร์ซื้อเท่านั้น
– Only Short – ให้ EA เปิดออเดอร์ขายเท่านั้น
– Long & Short – ให้ EA เปิดออเดอร์ทั้งซื้อและขาย
– Enable alerts – เปิด/ปิดการแจ้งเตือน
– Disable alert once hit – ปิดการแจ้งเตือนเมื่อมีการแจ้งเตือนครั้งแรกมาแล้ว
– Allow live trading – ให้ EA เปิดออเดอร์ในบัญชีเทรดจริงได้หรือไม่
– Ask manual confirmation – ถ้า EA ต้องการเปิดออเดอร์ ให้เราต้องทาการยืนยันอีกหรือไม่
– Allow DLL imports – อนุญาตให้ EA มีการเรียกใช้ DLL หรือไม่
– Confirm DLL function calls – ให้มีการยืนยันทุกครั้งเมื่อมีการเรียกใช้ฟังก์ชั่นใน DLL หรือไม่
– Allow import of external experts – อนุญาตให้มีการเรียกใช้ฟังก์ชั่นใน EA ตัวอื่นหรือไม่
ที่แท็บ Inputs ก็จะเป็นการเซตค่าพารามิเตอร์ต่างๆที่ใช้ใน EA ซึ่ง EA แต่ละตัวก็จะมีการตั้งค่าที่แตกต่างกัน ไม่เหมือนกัน ..
ในตอนนี้ขอนำเสนอเพียงเท่านี้ก่อนครับ .. ขอเวลาไปค้นคว้าเรื่อง MT4 เพิ่มเติมอีก แล้วมีโอกาสจะมานำเสนอ เรื่องพิเศษ อีกที พบกันใหม่ตอนหน้าครับ ..
ทีมงาน : thaiforexbroker.com